1か月で脱WindowsしてLinuxに移行した【その5.実際の使用感と結論】を手短にまとめてみました
ヒヤヒヤ&ハラハラの連続だったWindow7とLinux Mint 18.3(Mate)のデュアルブート構築もなんとか成功。あとは、新しい作業環境を使いやすく整えるためのいろいろな設定作業に入ることとなりました。
インストール後の各種設定
「やることリスト」の実行
インストールの手順と同様、こちらも決まりきったマニュアルはありませんから、ネット上で公開されている諸先輩方の体験談や備忘録をヒントに前もって準備しておいた「やることリスト」を見ながら作業を進めます。
ありがたいことに、Googleなどで「Linux Mint インストール後 やることリスト」の文言を入れて検索すれば、親切な日本語サイトが多数出てきますので、自分の環境に合うもの、必要な項目をピックアップしてまとめておけばいいだけです。
ただ、何しろ初めてのLinuxとあって文字での解説やアドバイスだけではピンとこない点も多々あったため、YouTube動画でも探してみました。残念ながら英語圏の投稿動画がほとんどでしたが、その中でも以下に紹介の「Average Linux User」というチャンネル内の動画が日本語でなくとも比較的分かりやすい内容でした。投稿者のお兄さんはデンマークかスウェーデンか、とにかく北欧の方のようで、説明はすべて英語となります。(※ 後日、タイトルと字幕にフランス語表記が追加されたようですが中身は変わっていません)
15 Things To Do First in Linux Mint (2018)
画面上でのマウスさばきが素早い上に、かなりの早口なのでついていくのが結構タイヘン。でも、操作パネルのデザインや仕組みはこちらの環境とほぼ同じですし、一つひとつの説明も丁寧で細やかなので、各種設定の意味するところや手順の流れを視覚的につかむ上ではとても役立ちました。コメント欄にも「初心者にも上級者にもわかりやすい」等々の評が多く見られます。
全部で15項目も紹介してくれていますが、筆者の環境ではあまり複雑な作業はしないこともあって実際に適用したのはこのうちの三分の一程度にとどまりました。
日本語圏内の各種参考サイトのアドバイスも念頭に、筆者が実行に移してみたことはこちら。ごくごくベーシックな内容だと思います。
- アップデートマネージャの設定(サーバーの選択)&パッケージの更新
- ファイアウォールの設定、ウイルスソフトインストール
- Google Chrome等ブラウザのインストールと、お気に入り(ブックマーク)のインポート
- メールアカウント設定、メール送受信確認
- ホームディレクトリ以下のディレクトリ名を日本語から英語に変更
- スワップ領域のswappinessを小さくする設定
標準で入っているソフトウェア&お助け機能
筆者が導入したLinux Mint 18.3(Mate)には、評判通りWin環境でよく用いられるソフトの代用となるものの多くが標準で搭載されていました。とりわけ便利でありがたく感じたものは以下のものです。
- LibreOffice:ワープロ・表計算・ドローソフトなどMicrosoft Officeシリーズの代用となるパッケージ。互換性に配慮されているつくりもうれしいですね。
- Tomboy:コンパクトなメモ帳ソフト。インストール直後に気づいたことや疑問点など種々雑多でまとまりのない事柄の記録には、標準で搭載されているテキストエディタ「xed」などより便利かも。テーマ別に整理・分類したり、メモの中身を箇条書きや蛍光ペン風の強調機能を使って見やすく整えることも可能。
- 箇条書きで記入したあと、Tabキーを押すと文頭の位置をさらに右寄せしてサブ項目(先頭は小さな丸印)として表示できることを後に発見。

- pix:一見ものすごく地味で目立たない画像ビューアー&管理ツールながら、デジカメ画像の取り込みもできて便利。愛機カシオのエクシリム初期モデル(EX-S1)を、これまで通り専用クレードルに載せて電源を入れただけで、自動認識してインポート画面を表示してくれる。保存先のフォルダを指定したり、デジカメ内に画像データを残すか残さないかなどの項目を選んだ上でOKを押せばスピーディに取り込める。管理画面では写真の回転やサイズ変更など簡単な調整も可能。

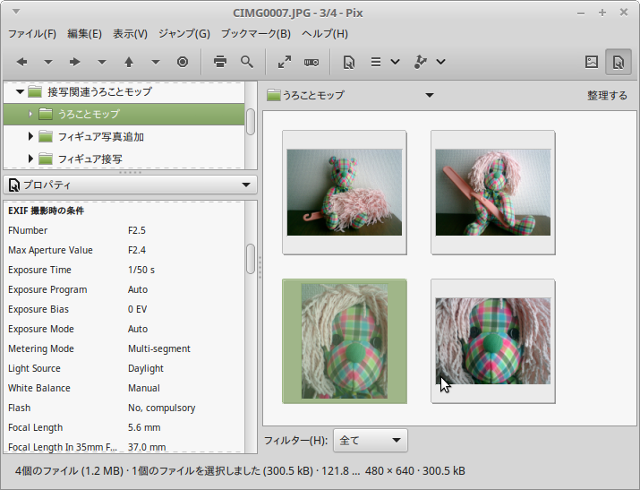
- スクリーンショットの取得:メモ帳ソフトTomboyと同じくらいかそれ以上に便利だと感じた機能。取り込む範囲を「デスクトップ全体」・「現在のウィンドウ (アクティブな画面/一番手前の窓)」・「取得する領域の選択 (マウスでドラッグした範囲)」の3種類から選ぶことができる上に、一部の選択肢ではマウスポインタや境界線を含めることもできる。取得ボタンを押すと直ちにデフォルトの名前付きでPNGファイルを用意してくれるのであとは保存するだけ。このあたり、Windows7のスクリーンキャプチャとは比べ物にならない。Zorinのライブ起動中にも同様の機能を見つけて重宝したけどLinux環境ではこれが普通なのかな?

- イヤホンの抜き差しの際の音量調節:これはソフトの入れ替えでどうこうする機能ではないと思うものの、Windows環境とあまりに違うので感心した点。イヤホンを抜き差しする際、画面右下のパネル(Windowsではタスクバー)に出る音量調節表示が自動で増減することを発見。イヤホンを差しこめば音量が小さめになり、抜けば大きくなる。Windowsではイヤホンを抜き差しするたびに、音声関連デバイスが差し込まれましたとか取り外されましたとかいう吹き出し表示が出るだけで、音量の調節は手動でやらねばならなかったがLinuxではその手間が省けた。もちろんその時々の微調節は自分でする必要があるものの、WindowsではPCのスピーカーを使っていた直後に何気なくイヤホンに切り替えると音が大きすぎてびっくりしたとか、逆にイヤホンを抜いてスピーカーで聞こうとしたときに音量が足りず大きくしなければならなかったといった操作は当たり前だったので、このさりげない心遣いはうれしい。
標準で入っていないソフトウェアのインストール
Windows環境で愛用していたようなソフトがMintメニューに見当たらなくても、慌てる必要はありません。「ソフトウェアマネージャ」などの管理画面で推奨される代用ソフトの一覧が用意されているので、これを介して自由に、また安全にインストールしたり削除したりができます。

Linux向けのソフトを探しにネットで調べる手間ひまをかけなくていいばかりか、すぐにでも導入して使えるソフトも豊富にそろっていて、実用的なシステムツールからサウンド関連、グラフィック関連、ゲーム類までジャンルも実にさまざま。
目移りしてしまいますがまずは当面必要と考えるものから。日本語文書やHTMLファイルの編集用としてgeditやLeafpadなどのテキストエディタとか、かねてから一度使ってみたいと思っていたGIMP、Inkscapeといった画像編集エディタもインストールしてみました。
ブラウザはFirefox、メールソフトはThunderbirdが標準でインストール済みですが、Google ChromeやOpera、Vivaldiといった各種ブラウザやFTP転送ソフト、プリンタのLinux対応ドライバなどはそれぞれの提供元に行き、適切なファイルをダウンロード&インストールする必要があります。
電卓ソフトは「?」
なお、Mintに標準で搭載されているソフトのうち、電卓だけがデザインも機能もシンプルすぎてちょっと期待外れでした。せめてWindows7で使っていたようなメモリー機能(MS/MR等)付きのものが欲しいなと思って調べてみたら、ソフトウェアマネージャにも並んでいた「Galculator」の評判が良かったのでこれをインストール。

ボタンの数字を大きくしたり、計算結果表示窓の背景色を変えたりと自分好みに調整できる点も魅力でした。ただ、どういうわけかパーセント計算ができません(「%」ボタンはあるのに)。逆に標準搭載の電卓ソフトではそれが問題なくできるので、両方とも残して必要に応じて使い分けるようにしています。
ちょっと手こずった「日本語化」
さて、諸先輩方の話によればLinux Mint 18.3バージョンの場合「日本語化にはほとんど手間はかからず、すぐ使えるようになる」との意見が多かったのですが、筆者の環境では何が悪かったのか完全に整うまで多少手間取りました。
まず、キーボードの種類もそれなりに設定したはずなのに、キーボード右側のテンキーが使えない、すなわち数字の入力ができない事態に。ただこれはしばらく後で、単にNumLockキーが押されていなかっただけであることに気づいて一件落着。
しかしこの後、入力メソッドとして選んだFcitx-Mozcがなかなか思うように動かず四苦八苦。画面右下トレイの「あ」のアイコンまわりを左クリックしても右クリックしてもmozcのメニューが一回限りしか現れてくれない (以後、パソコンを起動し直すまで無反応)という珍現象や、日本語を入力しようとしても変換候補一覧が出たり出なかったりの不安定な状態に悩まされました。
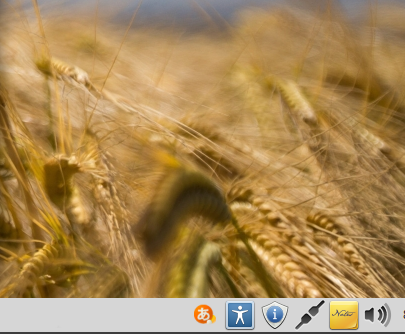

Linux Mintのシステム全体はほとんど日本語化されているし、Fcitx関連の「入力メソッドの設定」画面上も日本語表記になっていたものの、変換候補のフォントサイズや色などを選べるはずの「外観」タブの下に「kimpanelに設定オプションはありません」という訳の分からない一行文が表示されていたり、Mintメニューに並ぶFcitx関連の機能名が何やら中国語らしき文字化けを起こしているのも気になります・・・。
困り果てて、似たような症状の体験談とその対処法を求めてネットで調べた結果、中国語表示エラーに絡む fcitx-qimpanel (kimpanel) なるパッケージが原因らしいことが判明。
複数の解決例を参考に、以下の手順で対処してみました:
- まずSynapticパッケージマネージャで fcitx-ui-qimpanel の削除を指示し、続けて「完全削除」も指定。これで、ただちにMintメニューからqimpanel関連機能の中国語表記入り項目が消えました。
- ここで念の為一旦ログアウトし、再度ログイン。すると、日本語の変換候補が正しく表示されるようになり、「あ」のアイコンを右クリックしたときのMozcメニューも何度でも繰り返し表示できるようになりました。
この後、再び「入力メソッドの設定」画面を確認すると、「外観」タブの下の不可解な文言は姿を消し、代わりに変換候補の文字サイズや色などのカスタマイズ設定ができる状態になっていました。
こうした紆余曲折を経てようやく、安心して日本語を入力できる状態に落ち着いたのであります。
まとめと結論:
Linuxにしてみて、良かった!と思うこと
初めてのLinuxのインストールということで、万一の失敗に備えてWindows7とのデュアルブートを選んだ筆者でしたが、思っていた以上に違和感もなく使いやすいという印象を受けました。
システムにしてもソフトにしても、Windows系と肩を並べるレベルの機能を持ちながら、設定画面や操作手順がシンプルで、ひと手間もふた手間も省けるものが多いように思われます。ムダな動きが抑えられるので自ずと作業効率も良くなったように感じます。
Linux (Mint)で惜しい!と思ったこと
もちろん、Linux環境が気に入ってしまったからといって何一つ不満に感じないとか、問題が起きないとかいう訳ではありません。
確かにLinuxでは、Windowsに比べると画面のフリーズなど再起動やシャットダウンが必要になるようなエラーは大幅に減りました。ただ、時たまシステムの終了(シャットダウン)を指示した後、黒画面に変わってからそのまま固まってしまう、すなわちいつまで待っても「電源が切れてくれない」状態に陥ることがあるのが気になりました。
それでも辛抱強く待っているうちに自然にオフになってくれたこともありましたが、ほとんどは電源ボタン長押しというおなじみのスタイルで対処する羽目に。終了処理中とは言えあんまりこういう操作を繰り返しているといずれハードに影響が出てくるのではないかと心配になってきます。
そこでまたネットで調べてみたところ、こうした現象は同じLinux Mint 18系(Ubuntu 16.04ベース)に多いトラブルらしく、対処法を紹介しているサイトやブログも多く見られました。複数の執筆者のアドバイスを元に早速筆者も端末(terminal)を立ち上げ、終了後のタイムアウトの設定値を短く修正するためのやや長めのコマンドを打ち込んで実行。(※ 詳しくはGoogleなどで「linux mint シャットダウン 時間がかかる」などのキーワードで検索してみてください):
sudo sed -i 's/#DefaultTimeoutStopSec=90s/DefaultTimeoutStopSec=10s/g' /etc/systemd/system.conf
この後、Linux Mintを再起動するだけでOKとのこと。あまりにも簡単な対処法だったので本当にこれで解決するものなのかちょっと心配でした。実際、この設定変更後も終了時に時間がかかる現象が全く無くなった訳ではありません。ただ、変更前と違って黒画面で固まった後、白文字で何やら英字のエラーメッセージが2行ほど表示されるようになり、そのままじっと待っていると数十秒くらい後には自然に電源が切れた・・・という結果に終わるケースがほとんどになったので、筆者の環境ではこのコマンドがしっかり効いているものと思われます。
Linuxでちょっと意外に思ったこと
そもそもLinuxへの移行を決めた理由の一つが、Windows環境で毎月定例のアップデートとそれにまつわるトラブルの煩わしさを避けることでした。
確かにLinuxを使うようになってからそうした心配事からは解放されましたが、Linuxではインストール直後のシステムアップデートが一通り済んだ後でも、ほぼ毎日のように「小さな」更新があります。・・・これは導入前には思ってもみなかったことでした。
Windows環境のときにあまりにたびたび苦しめられたおかげで「更新」とか「アップデート」というものに対して一種のアレルギーになっているのか、毎朝Linux Mintを起動するたびにアップデートマネージャ画面を呼び出して更新内容を確認するのは今でもあまりいい気持ちはしません。・・・ただ、Windowsの更新のときと違い、アップデートを推奨する項目が一度に2、3件あったとしても、長いもので数分くらいで済んでしまい、再起動の手間も要らないことがほとんどなのはありがたいですね。
結論、そして今後の展望
というわけで、時に些細なトラブルに見舞われたり、まだまだ使い勝手がわからず戸惑うことも多いLinux環境ですが、動作の軽さや使いやすさはまさに期待していた以上でした。
これまでWindows7に頼ってきたどんな作業もLinux Mint OSの下で事足りることに気づいてからは、Win環境と行き来する必要は全くと言っていいほど感じなくなってしまいました。デュアルブートはもはや形式だけとなり、Windows7は休眠中。気持ち的にはLinux Mint単体のマシンを相手にしているのとほとんど同じです。
Mint 18.3バージョンのサポート期限は2021年までとのこと。すでに最新版として19バージョンも出ているようですが、Windowsの場合と違って現時点で使っているものに特に不都合がなければ、無理にアップデートする必要はないとのアドバイスもよく聞かれるので、しばらくの間はこのまま18.3バージョンに腰を落ち着けて使ってみるつもりです。ただ、Windows7のサポートが完全に終わる頃には、Linux Mintの最新版か他の新しいLinux OSとのデュアルブートにしようかな・・・なんてことも考えています。